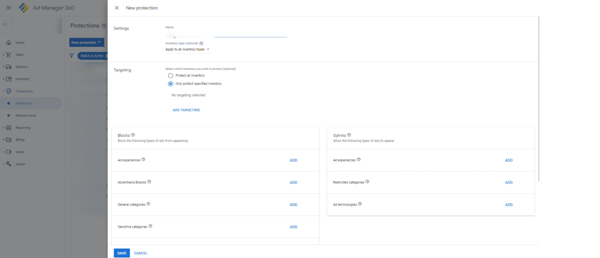How to Manage Protections in Google Ad Manager
August 8, 2022
Editorial Policy
All of our content is generated by subject matter experts with years of ad tech experience and structured by writers and educators for ease of use and digestibility. Learn more about our rigorous interview, content production and review process here.
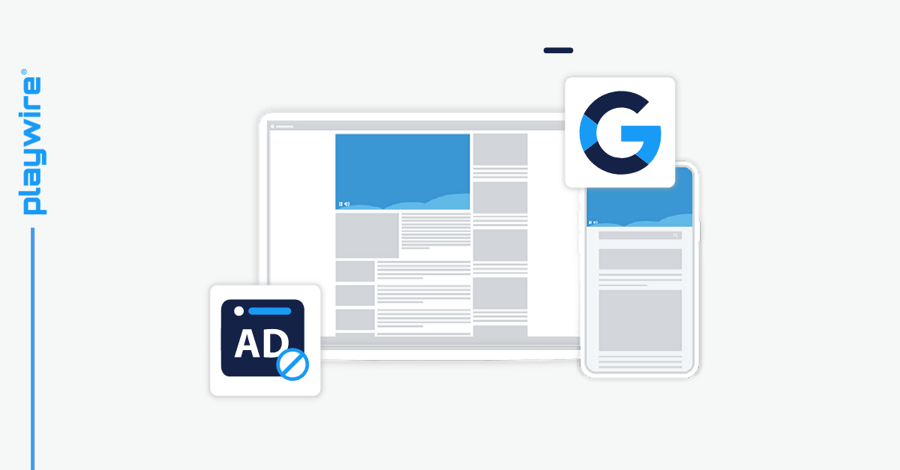
Category and URL blocking are a huge part of your ad monetization strategy. Ensuring that the ads that show alongside your content are in line with your expectations and brand is often one of the chief concerns publishers have.
This article is meant to provide a simple step-by-step guide for how to set category and URL blocks using the Protections section of Google Ad Manager (GAM).
-- Article Continues Below --
Read the Guide: How to Build Your Target CPM and Price Floor Strategy
Installing Protections in GAM
To install protections to your site, complete the following steps in your GAM dashboard:
1. Open Google Ad Manager 360 (GAM) and navigate to your dashboard.
2. Click Protections, which is in the sidebar on the left side of your screen.
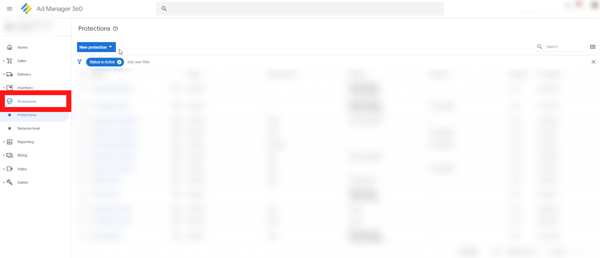
3. Click the drop-down arrow next to New Protection.
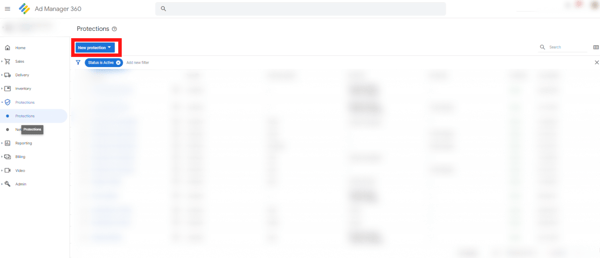
4. Click Ad content.
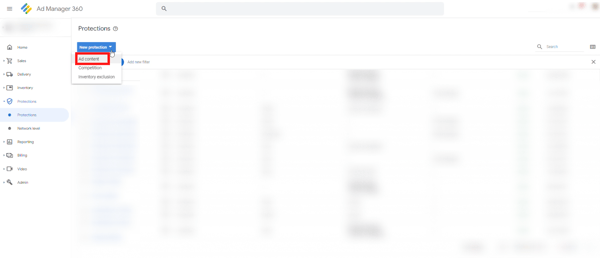
5. Once the window titled New Protection appears, navigate to the Settings tab.
6. In the field titled Name, enter a specific name for the protection.
7. Next, navigate to the Targeting tab.
8. ClickOnly Protect Specified Inventory.
9. Click Add Targeting.
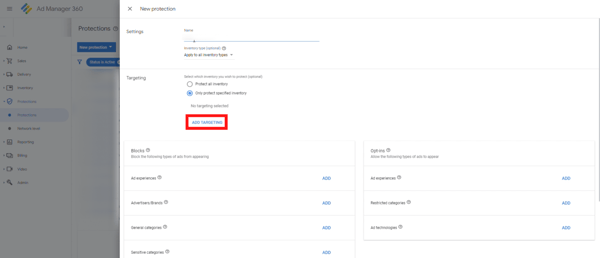
10. Click Inventory which can be found in the drop-down box that appears.
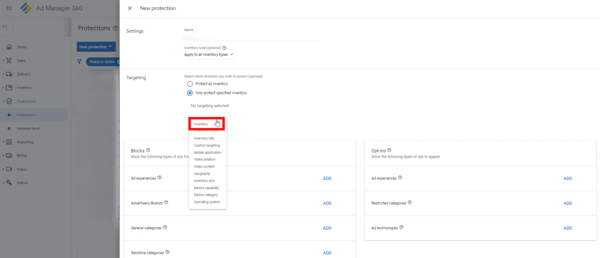
11. Within the Inventory field, click Ad Units.
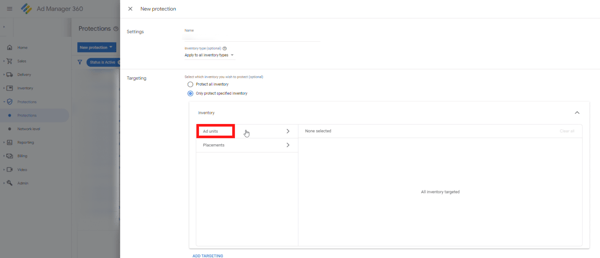
12. Type in the name of the ad unit you want to include in the protection and click the checkbox next to it.
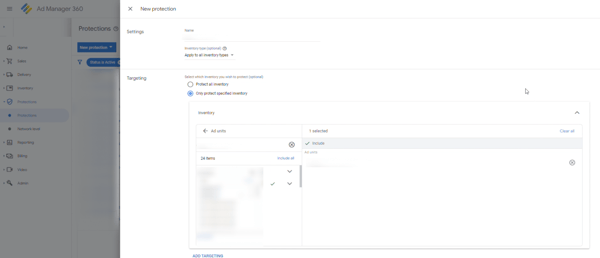
13. Once you finish adding the ad units, scroll down to the Blocks section. Click Add only for the types of ads that you wish to block from appearing. Review the purpose of each factor below.
- Ad Experiences: Manage what type of ads and content are shown to your users.
- Advertisers/Brands: An example of an advertiser/brand relationship may be a retail company, which would be considered the “advertiser”, and a specific clothing brand they carry, which would be considered the “brand”.
- General Categories: Block broad categories of ads such as Technology, Food, and hygiene.
- Sensitive Categories: Depending on the nature of the ad, certain categories can be considered "sensitive" such as “Politics” or “Body Modifications”.
- Buyer: Restrict certain advertisers from advertising on your site or app.
- Custom Labels: Group items together based on very specific features and elements.
- Advertisers URLs: Block ads that have links to specific sites, such as competitors’ sites, attached to them.
- Cookies and Data Usage: Block advertisers from showing ads based on the user’s data.
14. Once you’ve completed going through the factors listed above and adding your desired blocks, click Save.
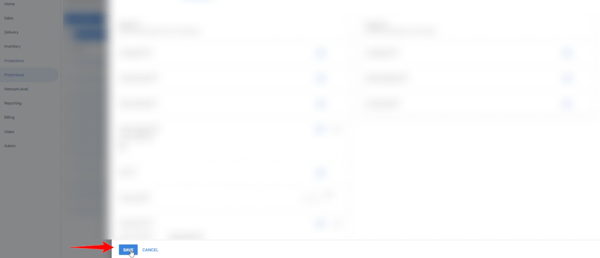
-- Article Continues Below --
The Publisher's Guide to Google Ad Manager and GAM 360
Let Playwire Help You
Managing category and URL blocks can be time-consuming and continual management is required in order to make the revisions and updates that best align with the needs of your site or app. Managing blocking, particularly towards sensitive audiences like those that kid-focused sites must consider, quickly becomes a full-time job for many publishers.
Looking for the easy way out? We don’t blame you. Luckily we’ve built a team with both the depth and breadth of expertise needed to manage all of the details of ad monetization for you.
Our Yield Ops team keeps a 24/7 watch on the performance and ad quality of all the websites and apps in the Playwire network, ensuring that your revenue and brand are always protected. And, if that isn’t enough, they are constantly working in concert with our AI and machine learning algorithms to find unique opportunities to optimize and increase your revenue.
Apply now to learn more about the revenue you could be earning (and time you could be saving) with Playwire.

-1.png?width=800&height=157&name=1-playwire-logo-primary-2021%20(1)-1.png)